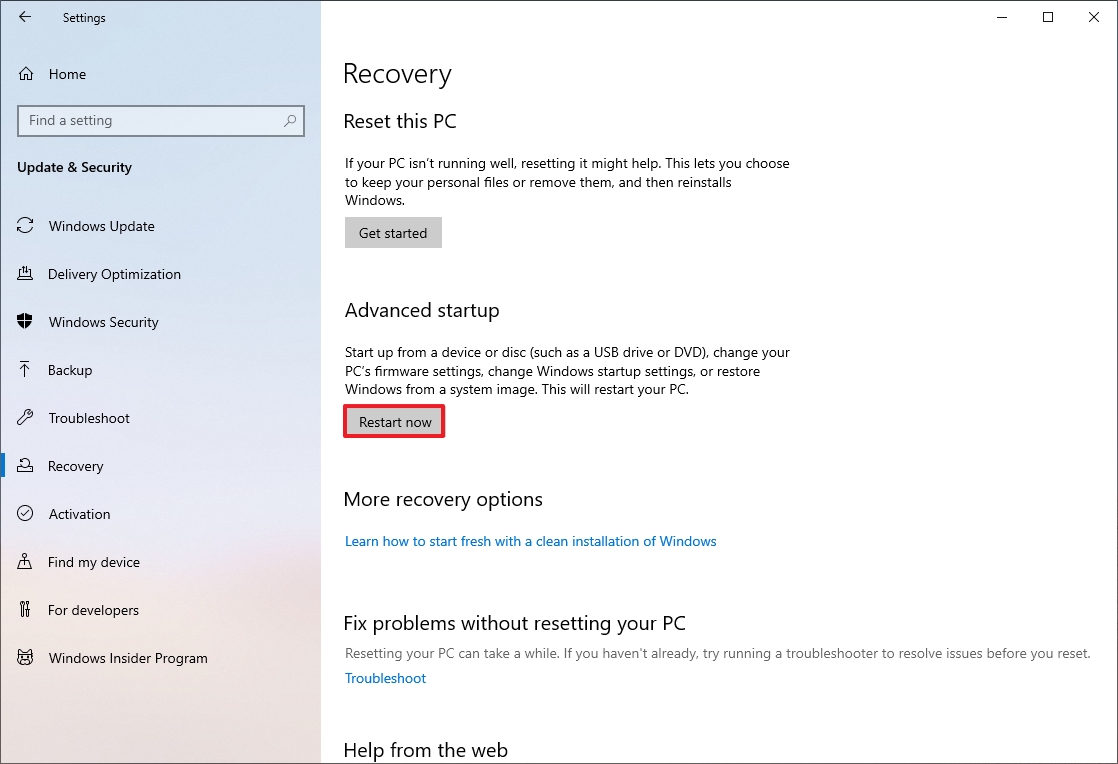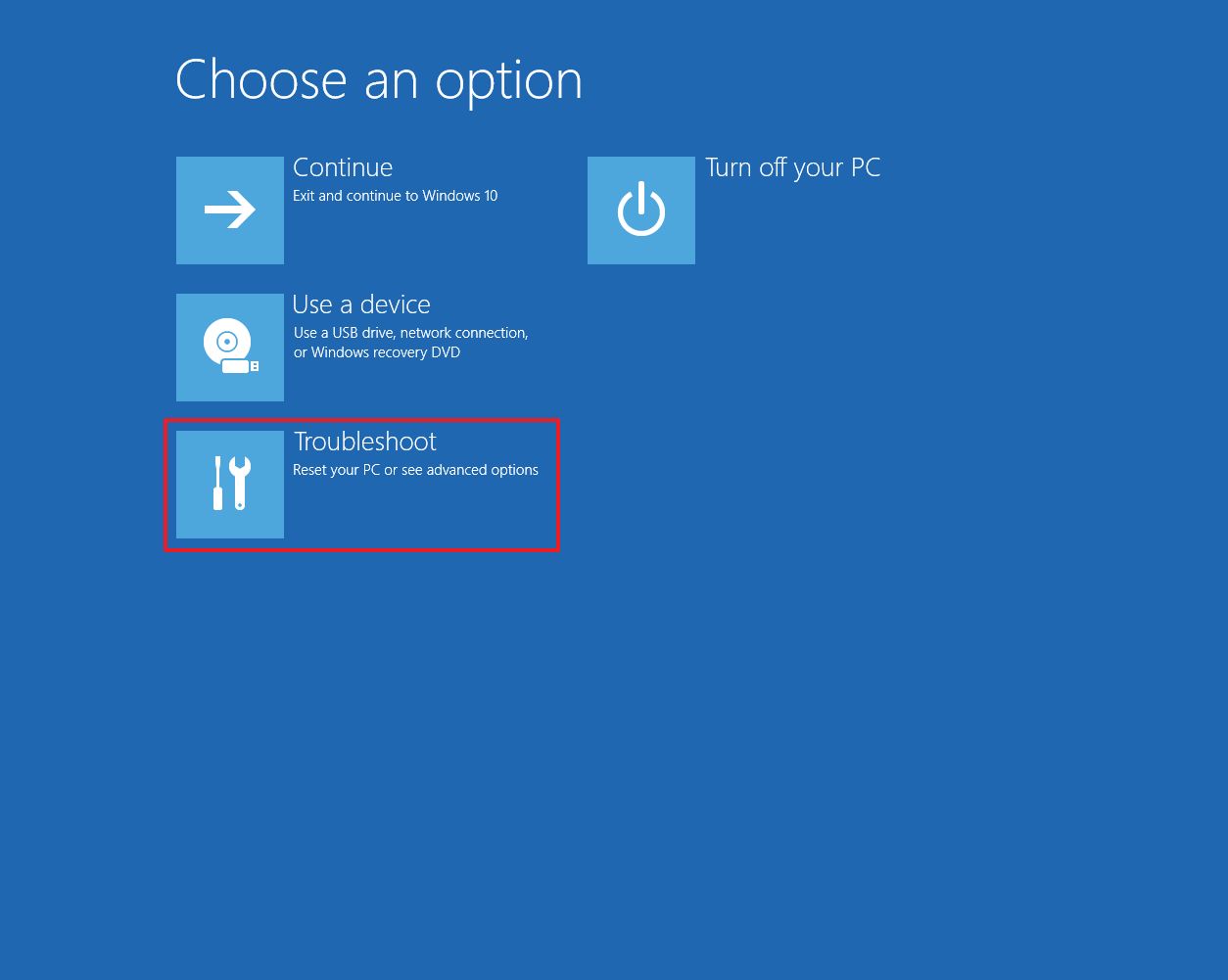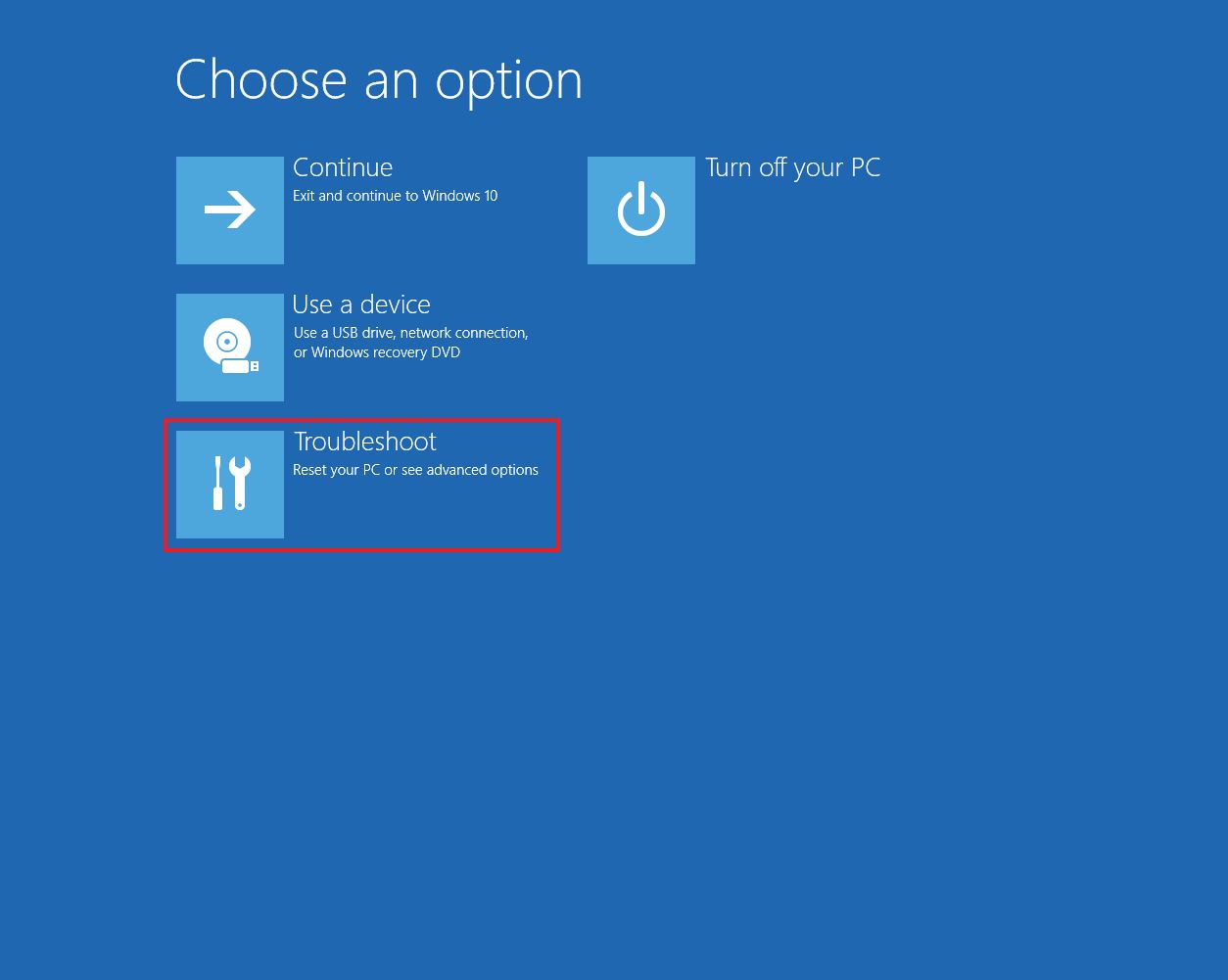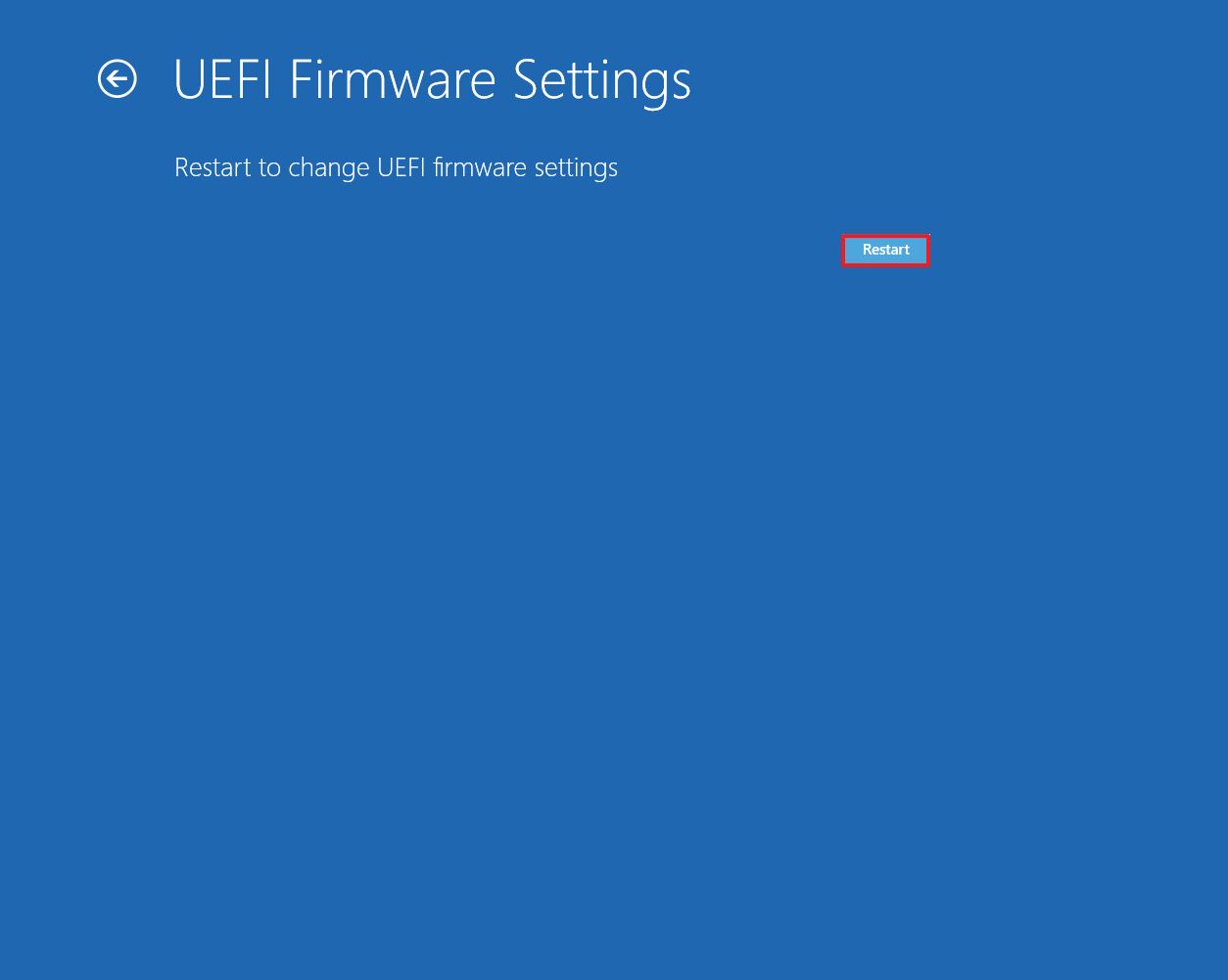How to check if your PC has a trusted platform module (TPM)
If you plan to upgrade to Windows 11 or want to use encryption on Windows 10, you need to make sure that TPM is present and enabled, and here's how.
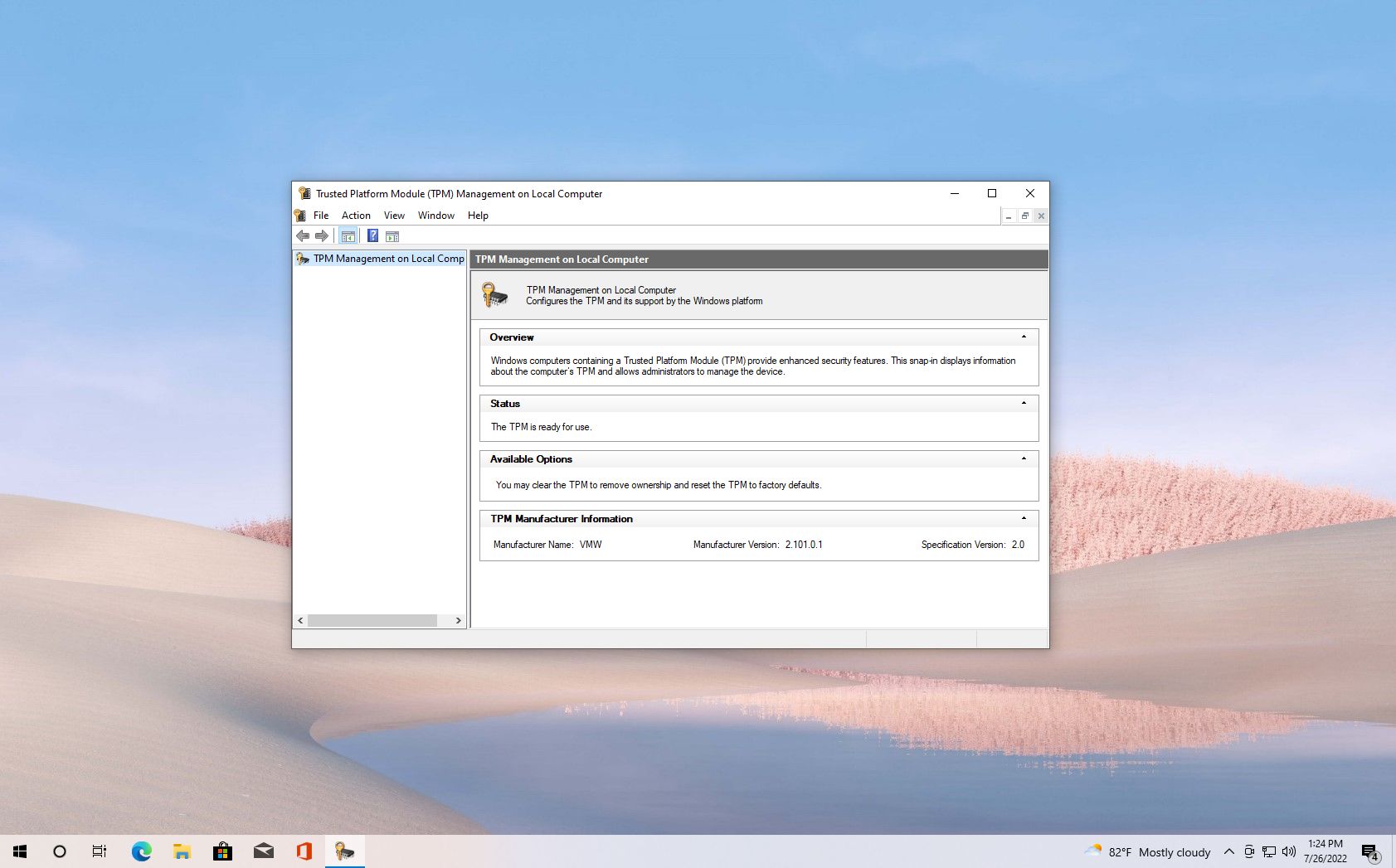

A trusted platform module (TPM) is a security chip embedded in most systems to provide a hardware-based tamper-resistant environment to generate, store, and protect encryption keys. On Windows 10, you would typically need this module to use features like BitLocker to encrypt and decrypt the hard drive, but installing the operating system is not a requirement. However, this is changing with Windows 11.
On Windows 11, Microsoft is updating the minimum system requirements, making the trusted platform module (version 2.0) a prerequisite to configuring security features and installing the operating system on a computer.
If your device does not have a TPM 2.0 chip, when you run the Windows PC Health Check tool or another utility, you will get an error, and you won't be able to install Windows 11 even though the rest of the hardware meets the minimum requirements.
Whether you plan to make the leap to Windows 11 or want to configure security features like BitLocker, you have multiple ways to check if your computer has a trusted platform module configured and enabled.
This guide will show you the steps to check whether your computer includes a TPM chip to install Windows 11.
How to check if a TPM is present on your computer
On Windows 10, there are many ways to determine if the system has a trusted platform module, including Settings, Device Manager, and the Unified Extensible Firmware Interface (UEFI) settings.
Confirm TPM 2.0 with Settings
All the latest news, reviews, and guides for Windows and Xbox diehards.
To check whether your device has a TPM chip and is enabled, use these steps:
- Open Start.
- Search for tpm.msc and click the top result to open the Trusted Platform Module (TPM) Management console.
- Under the "Status" section, confirm "The TPM is ready for use" to confirm the device has a trusted platform module and it's enabled.
- Under the "TPM Manufacturer Information" section, check the Specification Version to confirm the chip is version 2.
Once you complete the steps, you will have confirmed whether or not the computer includes the hardware-based security module.
Confirm TPM 2.0 with Device Manager
To check if a TPM chip is present and enabled with Device Manager, use these steps:
- Open Start.
- Search for Device Manager and click the top result to open the app.
- Expand the Security devices branch.
- Confirm the Trusted Platform Module 2.0 entry exists.
After you complete the steps, similar to using the Settings experience, you would have confirmed whether the device enabled a TPM chip.
Confirm TPM 2.0 with UEFI
Although the two methods outlined above can help quickly determine whether you have a trusted platform module, they do not confirm whether the computer doesn't support the security feature since it could be present but disabled on the UEFI settings.
To confirm and enable a trusted platform module via the UEFI settings, use these steps:
Warning: Changing the incorrect firmware settings can prevent your device from starting correctly. You should access the motherboard settings only when you have a good reason. It's assumed that you know what you're doing.
- Open Settings.
- Click on Update & Security.
- Click on Recovery.
- Under the "Advanced startup" section, click the Restart now button.
- Click on Troubleshoot.
- Click on Advanced options.
- Click the UEFI Firmware settings option.
- Quick tip: If you have a legacy BIOS, the option will not be available.
- Click the Restart button.
- Open the security settings page.
- Quick note: The UEFI settings are usually different per manufacturer and even per computer model. As a result, you may need to check your manufacturer support website for more specific details on reaching the security settings.
- Confirm the Trusted Platform Module (TPM) is present.
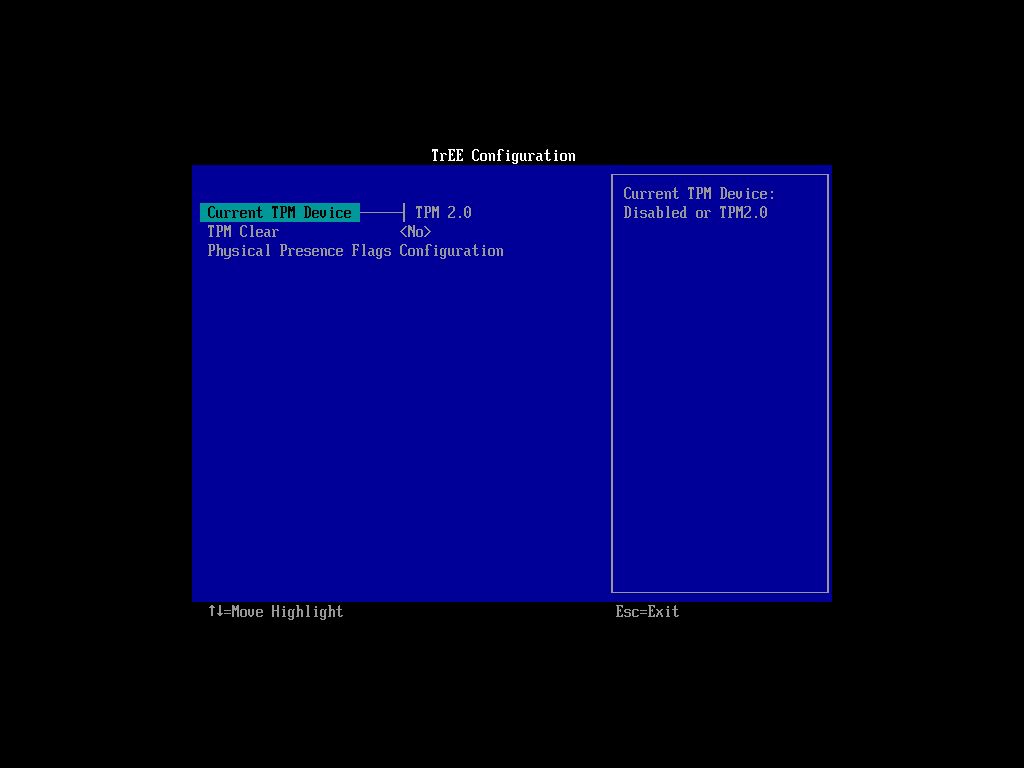
- (Optional) If present, select the TPM option, choose the Enabled option, and press Enter.
- Exit the UEFI settings.
- Confirm the changes to restart the computer.
Once you complete the steps, you will know whether the device has a trusted platform module to install Windows 11. You can also follow this guide to access the motherboard settings during the boot sequence.
More resources
For more helpful articles, coverage, and answers to common questions about Windows 10, visit the following resources:

Mauro Huculak has been a Windows How-To Expert contributor for WindowsCentral.com for nearly a decade and has over 22 years of combined experience in IT and technical writing. He holds various professional certifications from Microsoft, Cisco, VMware, and CompTIA and has been recognized as a Microsoft MVP for many years.